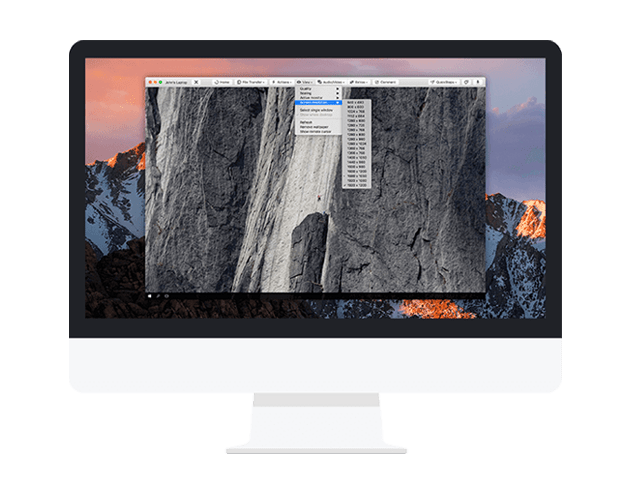Go to System Preferences, select Security & Privacy and click the Privacy tab. If your version of TeamViewer is older than TeamViewer 14 or if you cannot see the Review System Access dialog box, you will need to open your Mac’s System Preferences to give TeamViewer the required permissions. NB: To show the dialog box again if it closes, ensure TeamViewer is open, then go to the Help menu in your taskbar and select Check System Access.įrom this window you can grant TeamViewer the required access for a remote session with Promethean Technical Support.Ĭlick the buttons within each category one by one to allow TeamViewer the required access.Ĭonfirm by clicking on Open System Preferences in the new dialog box then add permissions for each category. If you are using TeamViewer 14 or later, you will be presented with the Review System Access dialog box when you launch TeamViewer for the first time. You can give TeamViewer access to the above via the Review System Access dialog box or via your Mac’s System Preferences. These additional permissions must be granted locally on the Mac by the user. On macOS 10.14 (Mojave) and newer, TeamViewer requires access to the following system capabilities, located in the ‘Security & Privacy’ preferences: Newer Mac users need to add certain permissions in their system to give Promethean Technical Support full control of their computer during a remote session.